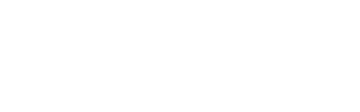You can see a list of all documents, with basic information of each document. Click on Documents link available in the left sidebar. The sub-links appear as below.
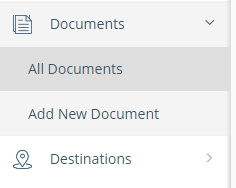
Click on All Documents link. The list of all documents appears.
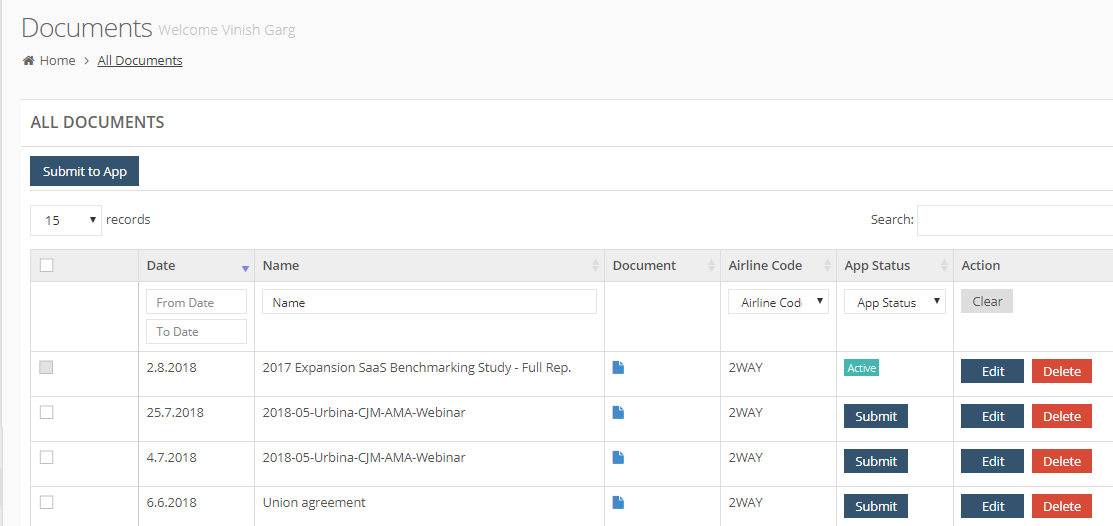
You can see following details for each document.
Submit to App: A checkbox is available for each document. Select one or more documents and submit these to the app. (Please see Submit a Document to App for more details.)
Date: The publishing date of the corresponding document.
Name: The name of the PDF document.
Document: An icon to see the actual PDF of the document. Click on any icon and the PDF opens in a new browser tab. (Please see View PDF Document Details for more details.)
Airline Code: The target group for the document.
App Status: For every document, the status can be:
- Submit: If you saved the document and it is waiting to be submitted to the app.
- Draft: If it was auto-saved. You can edit this document to complete the mandatory information before you submit it to the app.
- Active: The document is submitted, approved, and has been published to the app.
In the Action column, you can see options to edit and delete a document. (Please see Edit a Document and Delete a Document for details.)
Using Filters in Documents List
You can use filters to sort the list of documents. The following filters are available.
- Airline Code: In Airline Code column, select the target group from the Airline Code drop-down list. The filter option helps you when you have multiple groups and you want to see the documents for specific groups only.
- Date and Time: Select the date range within which you want to see the documents were added to this system.
- App Status: Select the app status of a document as Active or Submit.
- Name: Write the name of the document that you want to search for.
You can see the filtered list depending on the selected filters, for example as below.
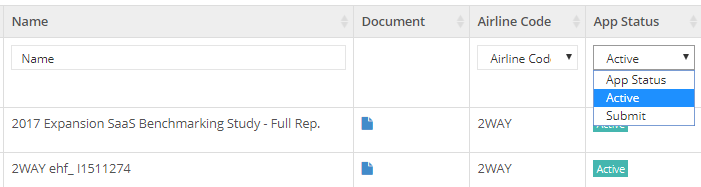
In the Action column, click on the Clear button to clear the filters and reset the list.