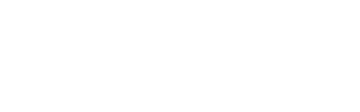After you add users to the backend system, you can add a user as a new board member or a staff member.
Click on Board and staff link available in the left sidebar. The sub-links appears as below.
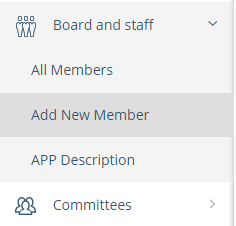
Click on Add New Member link. The Member Information page appears where you can add the details of a new member.
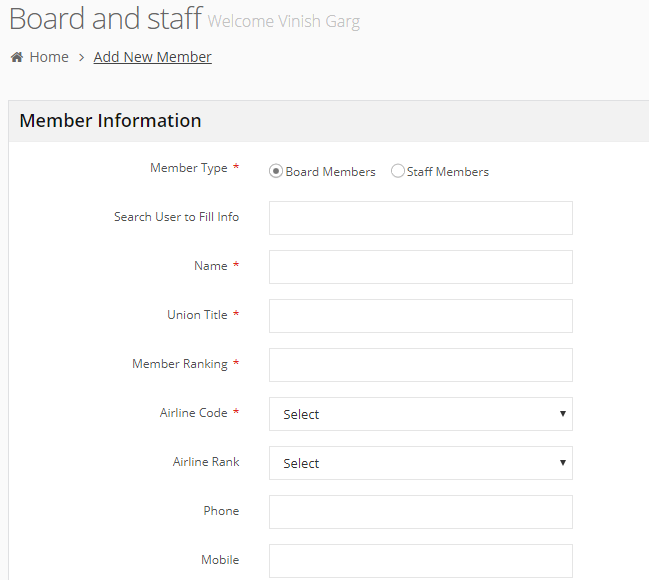
Add following details for a new member.
Member Type: Select whether you want to add the user as a Board Member or a Staff Members.
Search User to fill Info: Start typing the name of the user whom you want to add as a member, and the list appears. Select the target user. The details of the user are automatically added to some fields depending on whatever details of this user are already added to this system.
Name: Type the members name.
Union Title: Write the role of the member within the union.
Member Ranking: Enter the order where this member shows in the listing in the app.
Airline Code: Select the airline group the member added belongs to.
Airline Rank: Select the rank within the airline group such as captain, first officer etc.
Phone: Type the phone number.
Mobile: Type the mobile number.
Email: Type the email address.
Photo: Profile images have to be added in the Users section. (Please see Insert Images section in Common Tasks for more details on adding images.)
Click on Save button. The new member is added to the list of members.