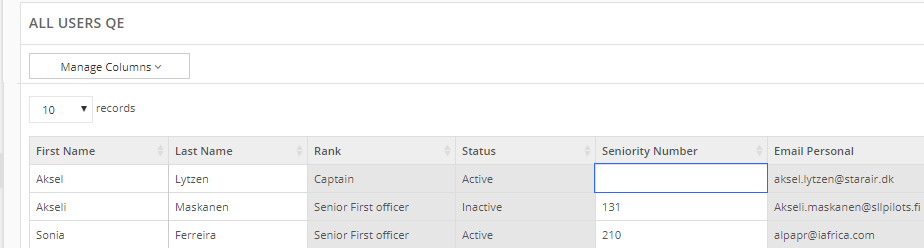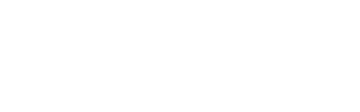You can change the details of a user, if required. Click on Users link available in the left sidebar. The sub-links appear as below.
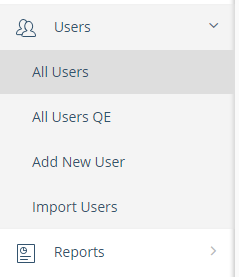
Edit Details in User Information Form
Click on All Users link. The All Users page appears where you can see the list of all users.
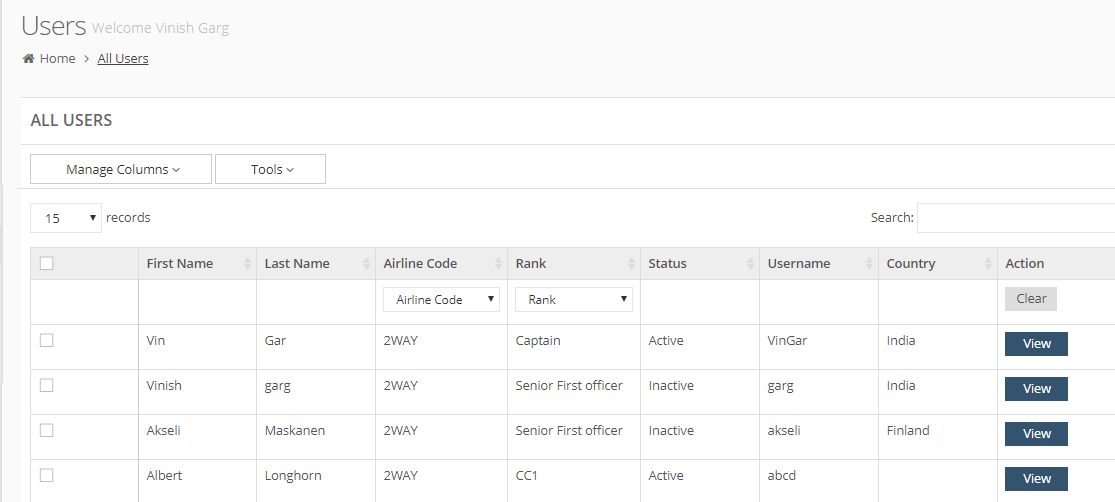
Locate the target user in the list.
In Action column, click on View button. The user details row expands to show you the user details.
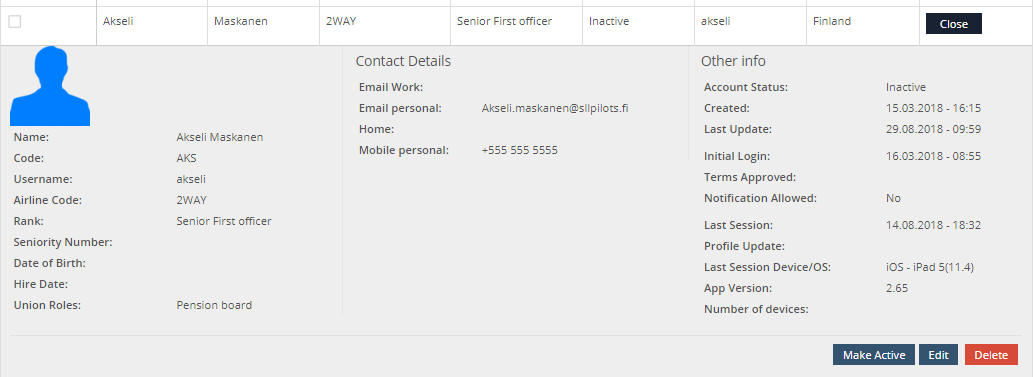
Click on Edit button available in the user details. The Users Information page appears.
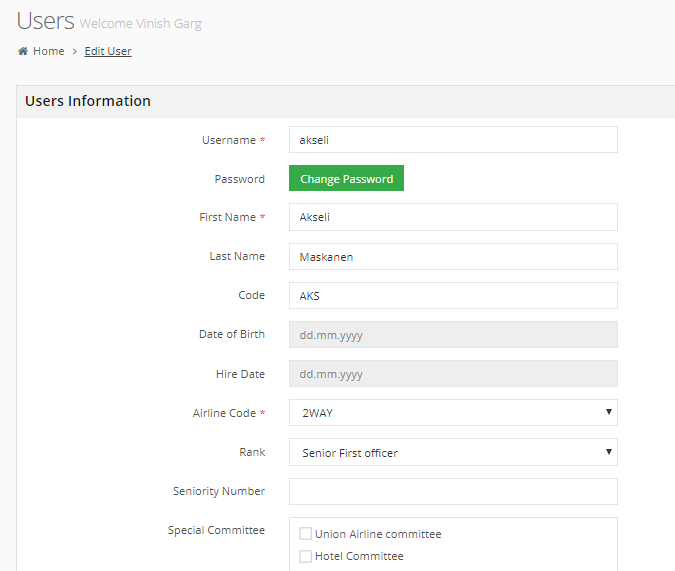
You can change the details of the user as required.
Click on Save button to save the changes.
Quick Edits in User Details
You can make quick edits for a user, in the users’ list view itself. Click on Users link in the left sidebar. The sub-links appear as below.
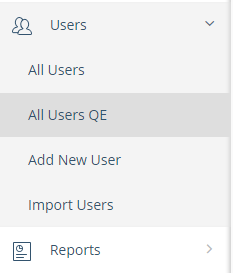
Select All Users QE link. It opens the All Uses Quick Edit (QE) list, as below.
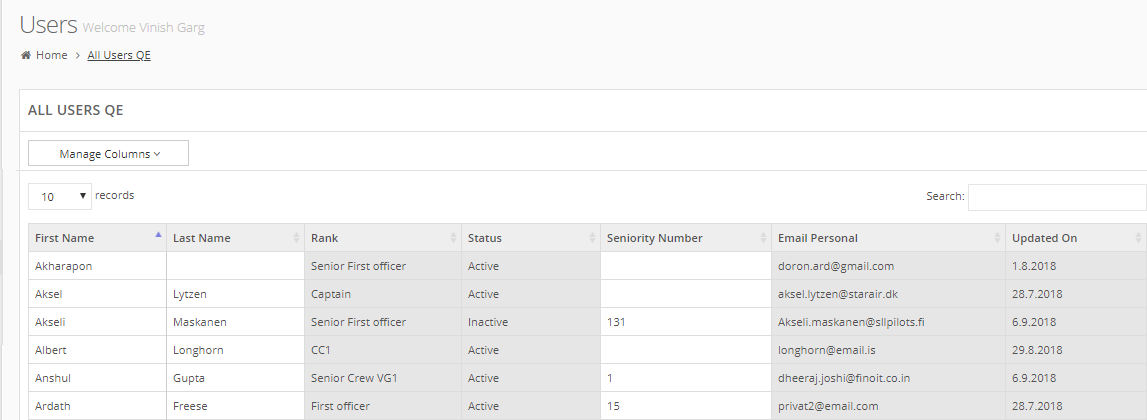
In this list, information in a few columns is seen in shaded background color. It means that it is locked for edit in this QE view.
For all other columns, the details are editable. You can click within any record to change information just as you do it in an MS Excel file table. For example, you can change the user details in First Name, Last Name, or Seniority Number, as below.