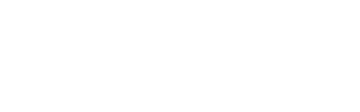A user is a member of the union who can access the app. You can add a new user in one of the following two ways.
- Add user manually
- Import the list of users from an Excel/CSV (please see Import Users for details).
- Set up an API sync to an existing database (requires developer assistance)
Add New User Manually
Click on Users link available in the left sidebar. The sub-links appear as below.
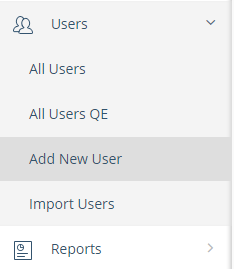
Click on Add New User link. The Users Information page appears where you can add a new user.
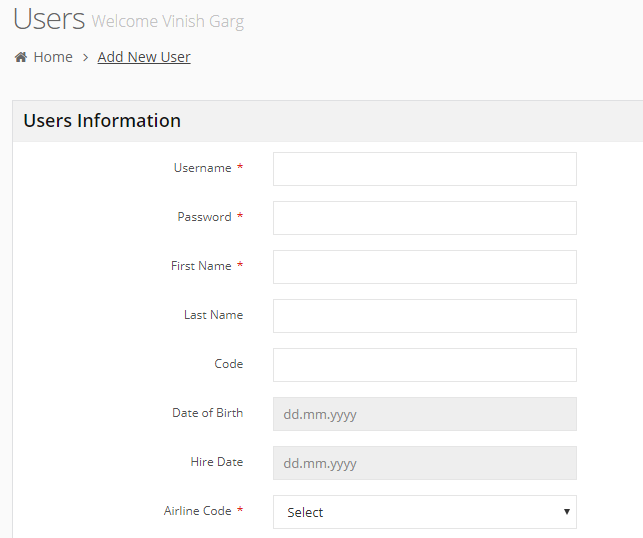
Add the following details for the new user: Fields marked with a red star are mandatory.
Username: Write the username for this new user. The username is used to login to the app.
Password: Write the password that this new user uses to log in to the app. If no password is added, the user will be sent an email with instructions on how to set a password.
First Name: Write the first name of this new user.
Last Name: Write the last name.
Code: Select a unique code for the new user.
Date of Birth: Click on the dates and a calendar appears. Select the date of birth from this calendar, as below.
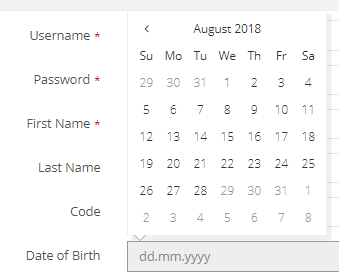
Hire Date: Click on the dates and a calendar appears. Select the date of hiring for the new user.
Airline Code: Select the airline group the user belongs to.
Rank: Select a rank for the new user, as below.
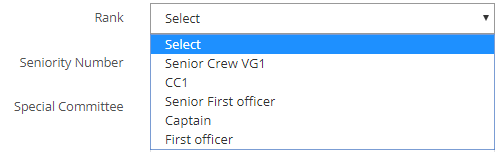
Seniority Number: Enter a seniority number for this user, if it applies.
Special Committee: Select one or more special committees to which this user has a role in, if applicable.
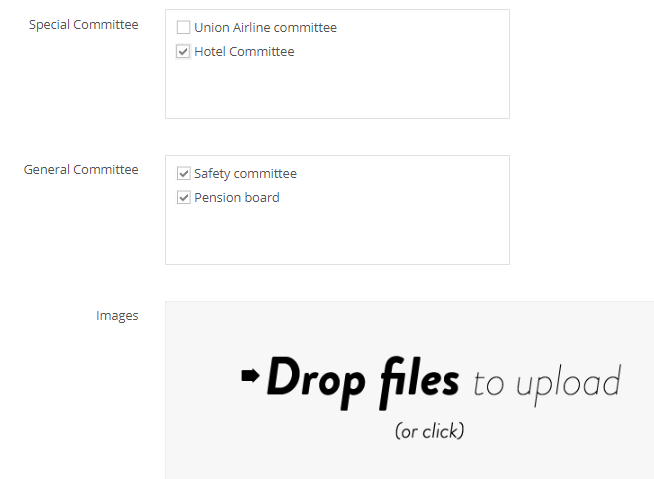
General Committee: Select one or more general committees to which this user has a role in, if applicable.
Images: Add a profile image for this user. (Please see Insert Images section in Common Tasks for more details on adding images.)
Contact Details
Add contact details such as the personal and work email IDs, phone numbers, and whether to show or hide this user in the Member module in the app.
App Display status – Shows or Hides the member in the Member section
App view – Hide or show that particular detail in the app. If selected, the detail will be shown.

Job Details
Select job details including the base and equipment (aircraft type) as below.
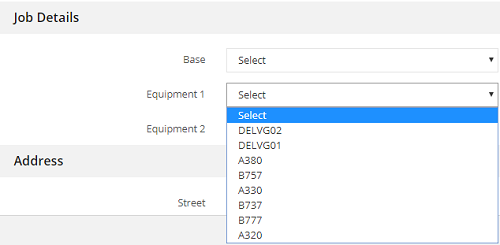
Address
Add complete address details of the user such as the street address, state, city, zip code, and country.
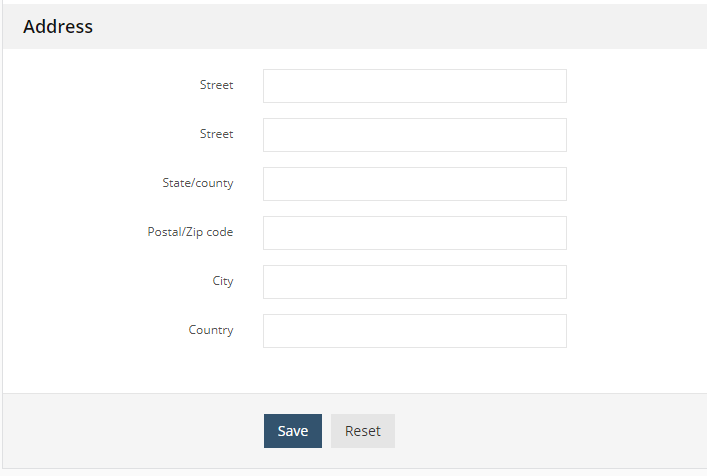
Click on Save button and the new user is added.
After you save a new user, this new user is available in the users list and can be added to a Board, Staff or a Committee via lookup in that section. (Please see Add New Board Member, and Add New Committee for more details.)