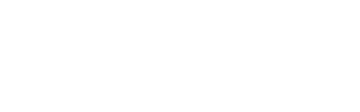You can create surveys or polls and publish it to the app for its users. Click on Surveys link available in the left sidebar. The sub-links appear as below.
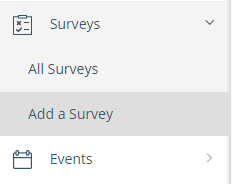
Click on Add a Survey link. The Add a Survey page appears where you need to add the details of a new survey.
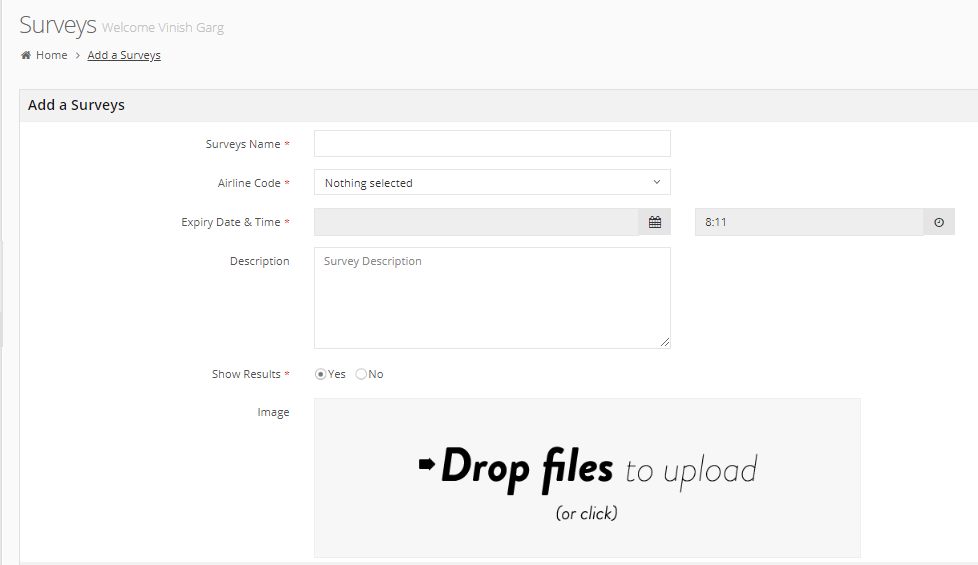
Add the following details for new survey.
Survey Name: Write the name of new survey.
Airline Code: Select the airline code from this list.
Expiry Date and Time: Select a date and time for when you want this survey to expire. Click on the calendar icon and time icon in respective fields to set the date and time. After this date and time that you define here, the users cannot respond to the survey questions.
Description: Write the description of survey for its purpose, and for any instructions.
Show Results: Select an option Yes or No, depending on whether you want to share the survey results with the participants.
Image: You can add an image as part of your survey. Browse the image and upload it. (Please see Insert Images section in Common Tasks for more details on adding images.)
Add Survey Questions
In Add Question, you can add one or more questions for this survey. For each question, you can select additional options as explained below.
Question: Write the question for this new survey.
Answer Type: Select an answer type for this question.
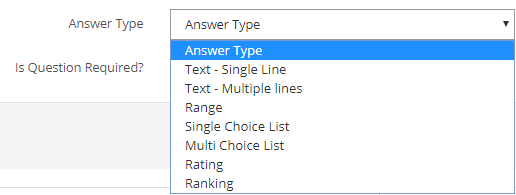
You can see new fields for different answer types. For example if you select Single Choice List, new fields appear for the options for this survey answer type, as below.
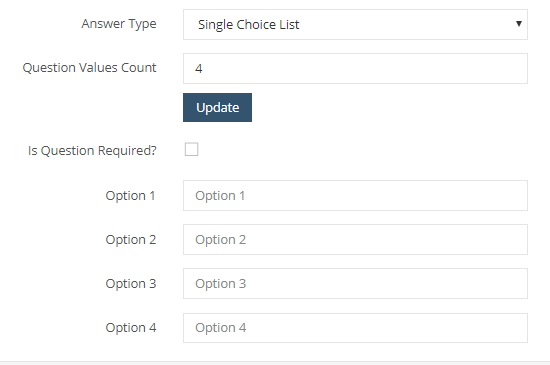
Select Is Question Required box to make this question mandatory to answer. Do not select this box to keep answering this question as optional.
Click on Add Question to save this question.
Follow the above steps to add more questions for this survey. The added questions are listed as below.

In Action column, you can edit or delete any question, for this survey.
Survey Notification Settings
Set the survey notification settings. In Send Notification, select Yes, to enable survey notification settings for the users. When you select Yes, the notification settings appear, as below.
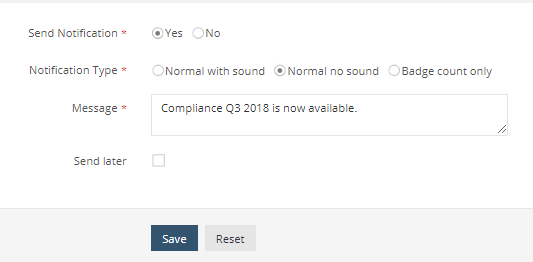
Notification Type: Select an option for:
- Normal with sound: Select this option for a normal notification with sound.
- Normal without sound: Select this option for a normal notification without a sound.
- Badge count only: Select this option to show only the notification count in the app notification icon. There are no screen notifications in this case. Please note that this option is available on iOS only.
In Message, a default message automatically appears based on the survey name. Change this notification message, as required. Note the word count limit for this message.
Schedule Notification
Select Send later checkbox to schedule this notification. Select the date and time for this notification schedule.

Click on Save button to save the survey.
Click on Reset button to discard the survey details.